
Understanding the Error: “errordomain=nscocoaerrordomain&errormessage=could not find the specified shortcut.&errorcode=4”
November 20, 2024When working with macOS applications and systems, you might come across various error messages related to the underlying frameworks. One such error that users might encounter is:
errordomain=nscocoaerrordomain&errormessage=could not find the specified shortcut.&errorcode=4This error message may appear unexpectedly and can be confusing for those who are unfamiliar with its context. In this article, we’ll break down the components of this error, explore its possible causes, and provide troubleshooting steps to help resolve it.
What is“Errordomain=nscocoaerrordomain&errormessage=could not find the specified shortcut.&errorcode=4”?
The error message errordomain=nscocoaerrordomain&errormessage=could not find the specified shortcut.&errorcode=4 typically occurs on macOS when the system cannot locate a shortcut or alias that an application or process is trying to access. This could happen if the shortcut has been deleted, moved, renamed, or if there’s a permissions issue preventing access.
The errordomain=nscocoaerrordomain&errormessage=could not find the specified shortcut.&errorcode=4″signifies that the requested resource could not be found, often pointing to a broken link or missing file. Resolving this error usually involves checking the shortcut’s location, recreating it, or ensuring proper system permissions.
What Does the Error Mean?
The error message can be broken down into the following key components:
- Error Domain:
NSCocoaErrorDomain - Error Message:
could not find the specified shortcut - Error Code:
4
Let’s explore each part of the error in detail.
1. Error Domain: NSCocoaErrorDomain
In macOS and iOS development, NSCocoaErrorDomain is a predefined error domain used by the Cocoa frameworks, which provide the foundation for most macOS applications. This domain indicates that the error occurred within the context of Apple’s Cocoa frameworks, which handle user interface elements, file management, and system interaction.
Errors within this domain are typically related to issues involving the Cocoa APIs, which are responsible for managing the system’s resources and providing a user interface for macOS applications.
2. Error Message: could not find the specified shortcut
The error message “could not find the specified shortcut” suggests that the system was unable to locate a specific shortcut. In macOS, shortcuts can refer to various actions, such as:
- Keyboard Shortcuts: These are key combinations that trigger certain system actions or application functions.
- Automator Shortcuts: These are workflows or scripts that automate repetitive tasks within the system.
- System Shortcuts: These could refer to predefined system actions that users access through gestures, voice commands, or other mechanisms.
This error typically occurs when a shortcut is invoked (for example, by the user or an app), but the system is unable to find it or determine its location. It could indicate that the shortcut has been deleted, is corrupted, or is improperly linked.
3. Error Code: 4
The errordomain=nscocoaerrordomain&errormessage=could not find the specified shortcut.&errorcode=4″ typically represents a specific type of error related to “not found” or “missing file” within the context of Cocoa error domains. In this case, error code 4 is used when the system is unable to locate the requested shortcut or file. While error codes can vary between different versions of macOS or specific applications, in this instance, errordomain=nscocoaerrordomain&errormessage=could not find the specified shortcut.&errorcode=4″ generally means that the system cannot find the file or object that matches the requested shortcut.
Possible Causes of the Error
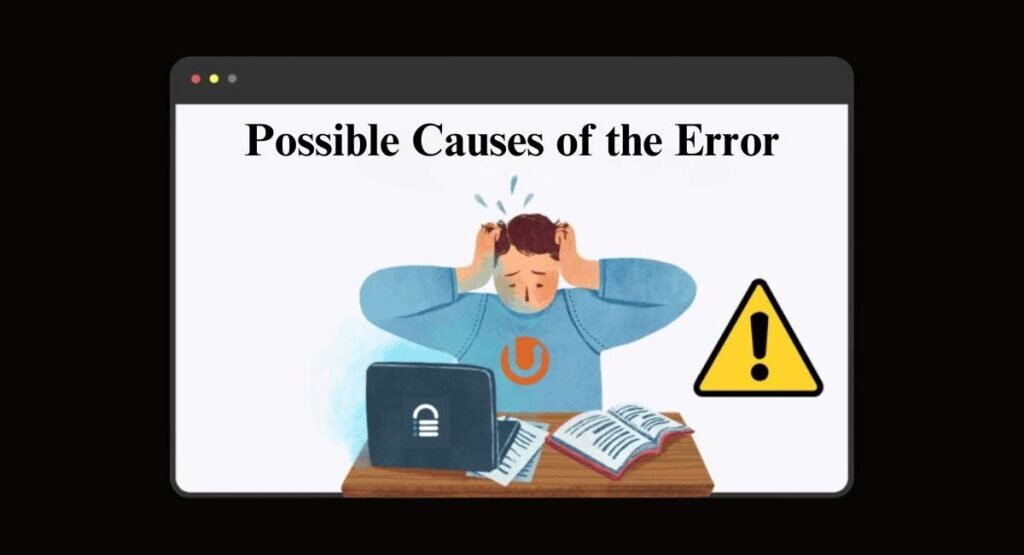
Several factors can contribute to the “errordomain=nscocoaerrordomain&errormessage=could not find the specified shortcut.&errorcode=4” and understanding these potential causes can help guide troubleshooting.
1. Deleted or Moved Shortcut
If a shortcut was previously available but is now missing, it could be due to the file being deleted or moved from its original location. For example, if a user created a custom keyboard shortcut or Automator shortcut and then deleted or renamed the shortcut file, the system would no longer be able to locate it.
2. Corrupted Shortcut File
A corrupted shortcut file can also trigger this error. If the shortcut file becomes corrupted due to software malfunctions, system crashes, or incomplete updates, macOS may fail to recognize it, resulting in the errordomain=nscocoaerrordomain&errormessage=could not find the specified shortcut.&errorcode=4″error.
3. System or App Misconfiguration
In some cases, the error may stem from a misconfiguration in the system or application. For instance, an app might reference a shortcut that no longer exists, or there may be an issue with the system preferences for shortcuts. This could happen if shortcuts are reset or overwritten during system updates or changes to preferences.
4. Permissions Issues
If the system or application does not have the correct permissions to access the location where the shortcut is stored, the “errordomain=nscocoaerrordomain&errormessage=could not find the specified shortcut.&errorcode=4” may occur. This is especially true when shortcuts are stored in protected directories, or if the user or app lacks necessary permissions.
5. Outdated macOS Version or Application
Sometimes, errors arise due to compatibility issues between the macOS version and the application trying to access the shortcut. If either the operating system or an app is outdated, certain shortcuts or functionality might not be recognized, triggering the error.
Also Read : Markastoto | KissAsian | HighRiskPay.com
Troubleshooting Steps
Now that we have a better understanding of the error, let’s look at potential solutions for resolving it.
1. Check for Missing Shortcuts
The first step in resolving this error is to verify whether the shortcut in question has been deleted, moved, or renamed. Here’s how you can do that:
- Keyboard Shortcuts: Open System Preferences and go to Keyboard > Shortcuts. Look for the shortcut in question and verify that it’s still listed. If it’s missing, try recreating it.
- Automator Shortcuts: Open the Automator application and check if the workflow is still available. If it was deleted, try recreating it or restoring it from a backup.
- System Shortcuts: Check the system preferences or any relevant app settings to ensure that system shortcuts haven’t been changed or removed.
2. Rebuild or Recreate the Shortcut
If the shortcut file is corrupted or missing, you can try to rebuild or recreate it manually. In some cases, restoring the shortcut from a backup might resolve the issue. If that’s not an option, try creating a new shortcut that serves the same function as the one that is missing.
3. Reset System Preferences
If system preferences or app configurations are misconfigured, resetting them to default can sometimes resolve the issue. To reset system preferences, follow these steps:
- Open System Preferences.
- Navigate to the specific section related to shortcuts or automation.
- If there’s an option to reset preferences, use it.
4. Repair Permissions
If permissions issues are causing the error, you can try repairing them using the Disk Utility:
- Open Disk Utility from the Applications > Utilities folder.
- Select your system disk and click First Aid to repair the disk and its permissions.
- Restart your system after the process is completed.
5. Update macOS and Applications
Ensure that both macOS and any relevant applications are up to date. Updates often fix bugs, restore missing functionality, and improve compatibility. You can check for updates by going to System Preferences > Software Update and installing any available updates.
6. Contact Support
If none of the above solutions work, it may be helpful to contact Apple Support or the support team for the specific application. They may be able to provide additional troubleshooting steps or identify system-specific issues that are causing the error.
Conclusion
The error message “errordomain=nscocoaerrordomain&errormessage=could not find the specified shortcut.&errorcode=4” generally occurs when macOS is unable to locate a specified shortcut. This can result from various causes, such as missing or corrupted shortcuts, system misconfigurations, or permission issues.
By understanding the components of the error and following the troubleshooting steps outlined above, you can typically resolve the issue and restore proper functionality. Whether you’re dealing with system-level shortcuts, Automator workflows, or application-specific shortcuts, these solutions should help you get back on track.
If the problem persists, reaching out to Apple Support or the application developer for further assistance may be the next step to ensure a resolution.
Also Read : Modern Mullet Haircuts | Amity Online Login | Microdisha Login
FAQs
1. What causes the error could not find the specified shortcut?
The error typically occurs when the shortcut or alias that macOS is trying to access has been moved, deleted, or is corrupted. It may also be caused by incorrect paths or permission issues.
2. How can I fix the could not find the specified shortcut error?
To resolve this, ensure the shortcut exists at the expected location, recreate the shortcut if needed, check permissions, or restart your Mac. You may also update macOS or run Disk Utility to repair system issues.
3. What does the error code 4 mean?
The error code 4 indicates that the system could not locate the specified resource, such as a shortcut, meaning the target could not be found.
4. Can a system glitch cause this error?
Yes, temporary system glitches, such as problems with file indexing or temporary software bugs, can sometimes trigger this error. Restarting your system might fix it.
5. How do I check if a shortcut is corrupted?
If a shortcut isn’t working as expected, verify its path or try accessing the original file or app directly. If the target is missing or inaccessible, the shortcut is likely corrupted or broken.





